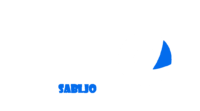Wir Lightroom Nutzer suchen doch immer nach dem Quäntchen Mehrleistung um unseren Worklflow zu beschleunigen. Oft höre ich, Lightroom ist so langsam, das macht keinen Spaß mehr, jede Version wird langsamer… Das kann man ändern. Ich will dir meine 5 Tipps zeigen wie ich ein wirklich schnelles Lightroom hinbekommen habe, bei dem du auch beim Katalog durchblättern nicht warten msst.
Tipp Nummer 1: Eine SSD beschleunigt deinen Katalog
Generell erstmal, das wichtigste ist, das du eine schnelle Festplatte nutzt. Der Einbau einer SSD hat mein Lightroom extremst beschleunigt. Der Zugriff auf den Katalog ist dadurch um einiges schneller. Achte darauf das die SSD groß genug ist. Da SSDs teuer sind, nutze ich Sie auch entsprechend nur für den Katalog und die Bilder der letzten 3 Monate. Danach wandern die Bilder auf eine Externe Platte und werden dort gespeichert. So habe ich immer die aktuellen Bilder Griffbereit, auch wenn ich unterwegs bin und der Katalog läuft auf der schnellen SSD.
Tipp Nummer 2: Optimiere deinen Lightroom Katalog
Unter dem Menüpunkt Datei/Katalog Optimieren kannst du deinen Katalog optimieren. Durch löschen von Bildern oder Änderungen fragmentiert deine Katalog Datei. Dies führt dazu das die Zugriffe immer langsamer werden. Durch diese Optimierung wird wieder der Zugriff innerhalb deines Katalogs beschleunigt.

Tipp 3: 1:1 Vorschau erzeugen
Ein weiterer Tipp ist es eine 1:1 Vorschau direkt beim Importieren zu erzeugen. Die Standard Einstellung ist hier Standard. Mit der 1:1 Vorschau wird ein von der Auflösung Pixelgenaues Vorschaubild generiert deiner RAW Datei. Diese wird dann später als Vorschau sowie beim Zoomen in das Bild genutzt. Bei Standard Einstellung wird es erst generiert wenn du die RAW bearbeitest. Der Nachteil dabei ist, du musst immer kurz warten bis er es erstellt hat, gerade beim reinzoomen kostet das dann diese kleine Gedenk Sekunde die nervt. Nachteil dabei ist, der Import dauert ein klein wenig länger da er für jedes dieser Bilder eine Vorschau erstellt. Beim Import unter Dateiverwaltung kannst du die 1:1 Vorschau aktivieren. Beim erstellen der 1:1 Vorschau wird automatisch auch noch die Standard und Minimal Vorschau erzeugt.

Wenn du möchtest kannst du für diese Vorschau noch entsprechende Optionen einstellen. Diese Findest du unter Bearbeiten/Katalogeinstellungen
Wichtig ist hier einzustellen wie lange Lightroom deine 1:1 Vorschau aufbewahrt. Ich habe Standardmäßig 30 Tage drin. Das reicht mir normalerweise. Bei den Einstellungen ist auch noch die Standardvorschau interessant. Diese wird angezeigt wenn du normal durch deinen Katalog scrollst. Hier empfehle ich für die Auflösung eine Einstellung zu wählen die der deines Monitors entspricht und auf Qualität hoch zu gehen.

Tipp Nummer 4: Grafikkartenbeschleunigung aktivieren
Wenn du Grafikkarte in deinem Rechner hast die von Lightroom unterstützt wird (Adobe Lightroom Grafikkarten FAQ) dann empfiehlt es sich diese Beschleunigung auch zu aktivieren. Du findest diese Option unter Bearbeiten/Voreinstellungen Und da unter dem Reiter Leistung.
Hier siehst du die zur Verfügung stehenden Grafikkarten und die Option diese zu aktivieren.

Ganz wichtig. Nach dem ändern Lightroom neu zu starten damit diese Änderungen wirksam werden. Die Grafikkarten Beschleunigung wirkt besonders im Entwickeln Modul als Booster und beschleunigt da einige Abläufe.
Tipp Nummer 5: Camera RAW Cache massiv erhöhen
Meiner Meinung einer der wichtigsten Tipps für die Beschleunigung wenn du mir RAW Dateien arbeitest. Auch wenn man alle Tipps weiter oben eingestellt hat. Scrollt man schnell durch seine Bilder merkt man immer wieder das er irgendwie dauernd etwas nachzuladen hat. Dies beschleunigst du durch eine Einstellung für den Camera RAW Cache. Hier ist Standardmäßig ein Wert von 1GB eingestellt. Ein absoluter Witz. Wenn diese 1GB voll sind, werden die älteren Cache Dateien gelöscht und durch neue ersetzt. Und diese 1GB sind nicht viel und schnell voll. Und was bringt mir ein Cache der sich dauernd selber wieder neu Aufbauen muss weil er schon voll ist. Hier sollte man MASSIV mehr einstellen. Wenn du nicht zu wenig Speicherplatz hast stelle hier 20-30GB ein. Damit hast du dann genügend Platz das der Cache sich nicht dauernd selber erneuert und auch den Sinn eines Caches erfüllt. Die Einstellung findest du unter Bearbeiten/Voreinstellungen unter dem Reiter Dateiverwaltung. Dort einen etnsprechend höheren Wert eintragen.

Fazit
So, das waren meine Tipps wie du dein Lightroom um einiges beschleunigen kannst. Ich bin mir sicher das du damit einiges schneller Arbeiten wirst und hoffe das auch was neues für dich dabei war.
Wenn es dir gefallen hat, schau mal auf meiner Facebook Seite vorbei.
Solltest du Fragen haben, schreibe mir einfach in die Kommentare. Ich werde versuchen diese zu beantworten.
Vielen Dank das du diesen Blogbeitrag gelesen hast und freue dich auf den nächsten Eintrag kommenden Freitag 🙂
Grüße
Euer Darko
Adobe, beschleunigen, Creative Cloud, Hardwarebeschleunigung, Katalog, Lightroom, Lightroom CC, optimieren, Software